- ПК "Проект-СМАРТ Про"
-
ПК "Бюджет-СМАРТ Про"
- Часто задаваемые вопросы
- Инструкция для сельских и городских поселений по созданию справки об изменении бюджетной росписи (форма 2) и справки об изменении сводной бюджетной росписи из режима «Состояние счета»
- Инструкция для сельских и городских поселений Забайкальского края по формированию документов «Распоряжение о зачислении средств на л/с», «Расходное расписание» в ПК «Бюджет-СМАРТ Про»
- Инструкция по формированию отчета «Главная книга» в программном комплексе «Бюджет-Смарт Про»
- Инструкция по формированию отчета «Журнал операций» в про-граммном комплексе «Бюджет-Смарт Про»
- Руководство пользователя по заполнению перечня и реестра источников доходов в программном комплексе «Бюджет-Смарт ПРО» для ГАДБ, ФО МО и ТФОМС Забайкальского края
- Руководство пользователя для сотрудников финансовых органов нижестоящих бюджетов подсистемы «Бизнес-процессы». Уведомления о предоставлении межбюджетных трансфертов, имеющих целевое назначение
- Руководство пользователя для распорядителей бюджетных средств подсистемы «Бизнес-процессы». Уведомления о предоставлении межбюджетных трансфертов, имеющих целевое назначение
- ПК "Свод-СМАРТ"
- ПК "Хранилище-КС"
Инструкция по формированию отчета «Главная книга» в программном комплексе «Бюджет-Смарт Про»
Для формирования отчета «Главная книга» в ПК «Бюджет-Смарт Про» используйте АРМ удаленной работы МО \ ОТЧЕТЫ \ Регистры бухгалтерского учета \ Главная книга. После выбора документа откроется новая вкладка (см. рис. 1).
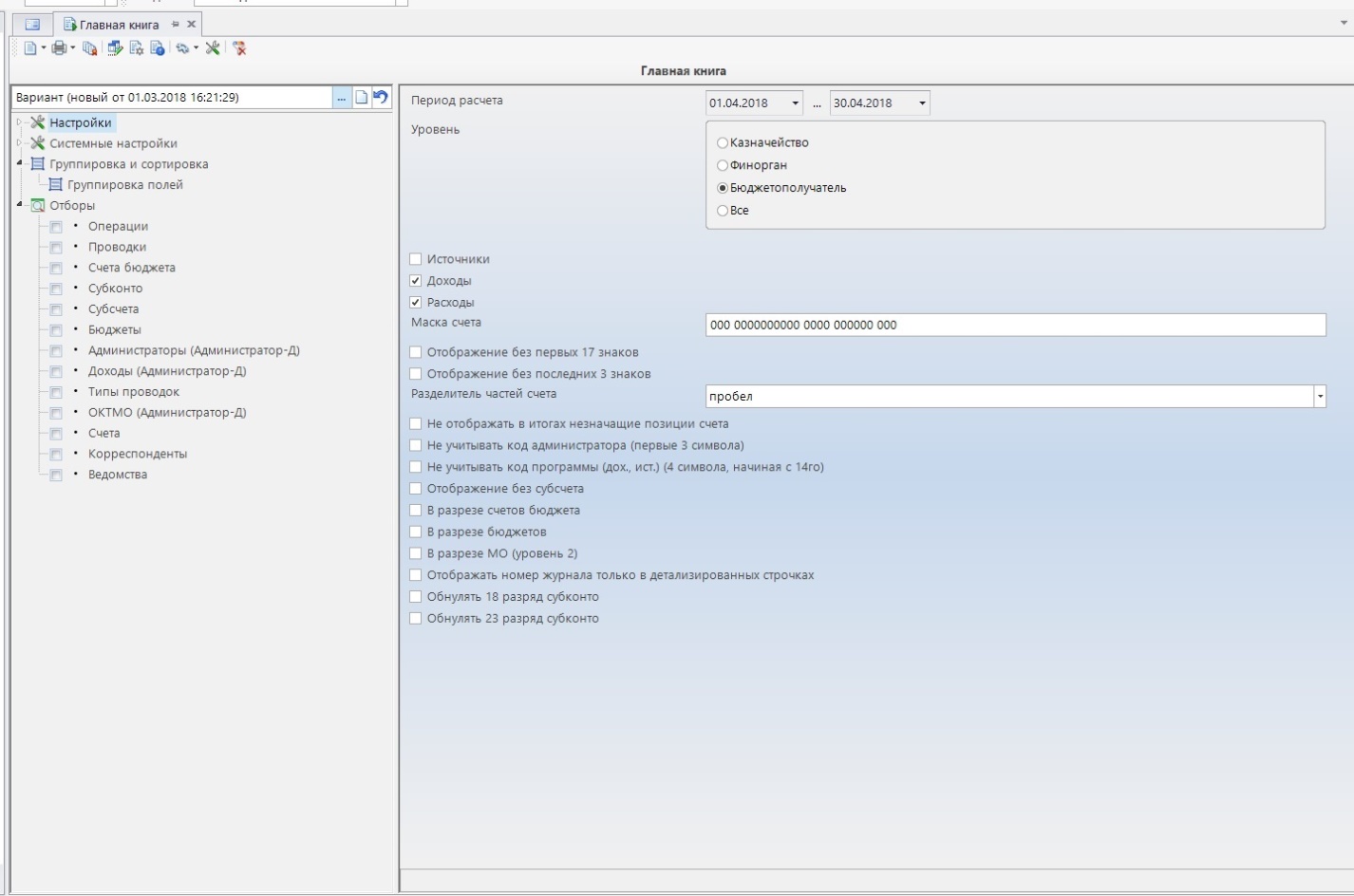
Рисунок 1 – форма отчета «Главная книга».
Окно формирования отчета имеет три области:
- Область панелей инструментов (сверху).
- Область свойств варианта настроек и отборов отчета (слева):
- Настройки.
- Системные настройки.
- Группировка и сортировка.
- Отборы.
- Рабочую область (справа), в которой отображаются и редактируются активные элементы варианта настроек и отборов отчета.
Все настройки режима формирования отчета расположены в группе «Настройки» (см. рис. 2).
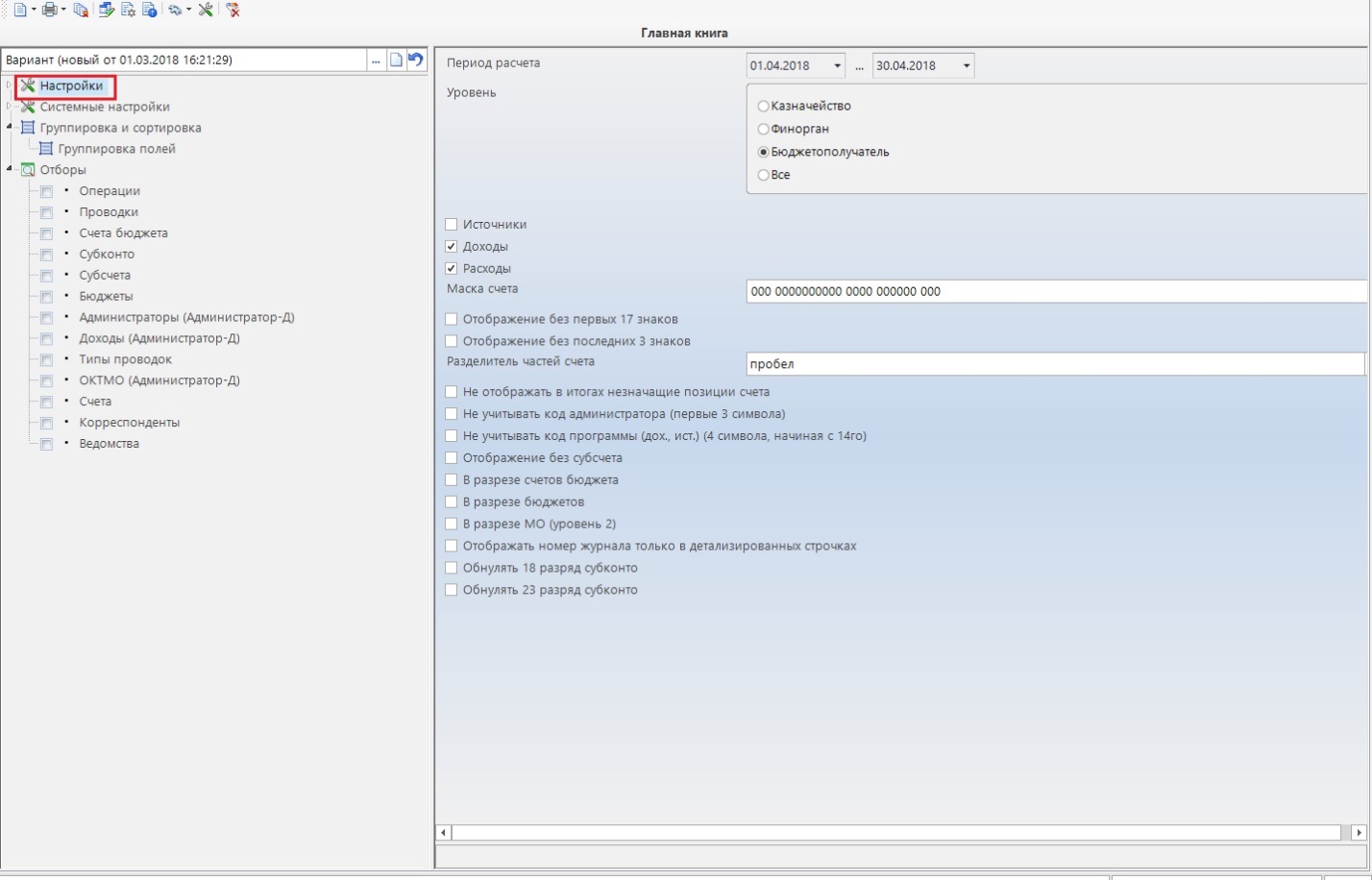
Рисунок 2 – Настройки отчета.
В настройках укажите период расчета, выберите уровень (финорган, бюджетополучатель). Поставьте галочки в нужных полях (источники, доходы, расходы и т.д.).
Далее зайдите в раздел «Группировка и сортировка полей», позволяющий изменять порядок вывода данных в отчете и подводить промежуточные итоги по отдельным реквизитам. В данной настройке перечислены основные реквизиты, в разрезе которых формируется соответствующий отчет. Порядок их расположения в данном списке определяет сортировку данных отчета. Для изменения порядка элементы можно перемещать по списку перетаскиванием с помощью мыши или с помощью кнопок  Вверх и
Вверх и  Вниз. По любому из этих реквизитов в отчете могут быть подведены промежуточные итоги, для этого достаточно напротив нужного поля установить флажок. Поля для группировки данных следует размещать в порядке возрастания детализации (см. рис. 3).
Вниз. По любому из этих реквизитов в отчете могут быть подведены промежуточные итоги, для этого достаточно напротив нужного поля установить флажок. Поля для группировки данных следует размещать в порядке возрастания детализации (см. рис. 3).
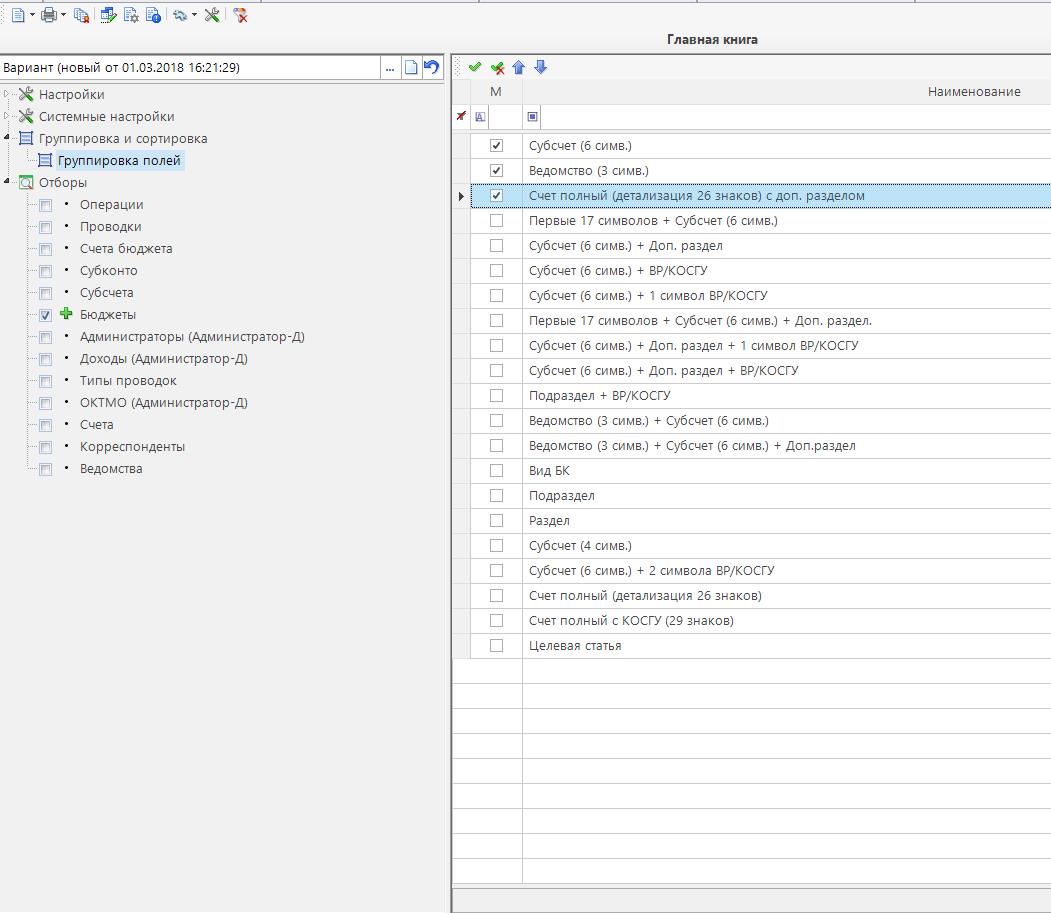
Рисунок 3 – Пример группировки и сортировки полей в отчете.
Отборы в окне формирования отчета предназначены для ограничения выборки данных при формировании отчета. Для задания фильтрации данных необходимо выбрать один из отборов в списке, в правой части формы появится список доступных записей, в котором можно отметить только те из них, по которым необходимо получить данные отчета.
В отборах выберите соответствующий счет бюджета (402…) в справочнике «Счет бюджета». Если Вы хотите получить отчет по конкретному субсчету (операции, субконто, ведомству и т.д.), перейдите в справочник «Субсчета» («Операции», «Субконто» и т.д.) и отметьте нужные значения. Помните, чем больше Вы выбираете значений в справочниках, тем меньше данных будет в формируемом отчете (см. рис. 4).
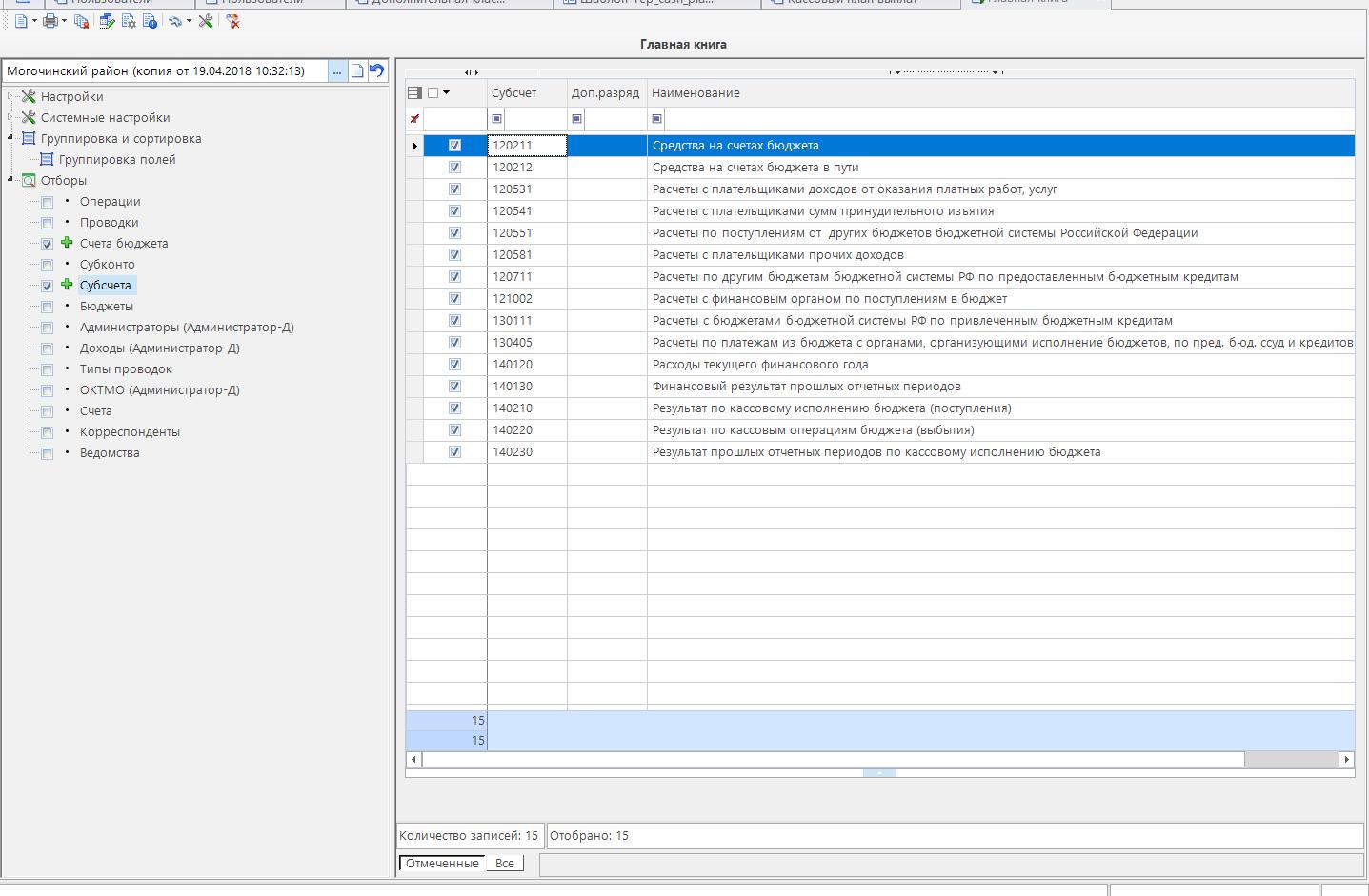
Рисунок 4 – Пример выбора значений в группе «Отборы»
Вывести на печать Вы можете как в программе MS Excel, так и во внутреннем редакторе программы. Для того чтобы открыть отчёт во внутреннем редакторе нажмите на пиктограмму  , в выпадающем списке выберите «Печать с инверсным режимом просмотра отчета» (см. рис. 5).
, в выпадающем списке выберите «Печать с инверсным режимом просмотра отчета» (см. рис. 5).
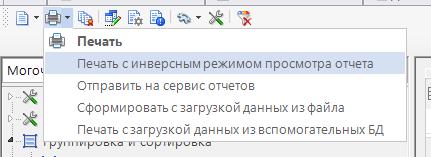
Рисунок 5 - Формирование отчета во внутреннем редакторе
Встроенный редактор программы позволяет по выделенной сумме сформировать главную книгу по данному счету в разрезе документов, журнал операций по данному счету, а также расшифровать обороты или остатки за период в главной книге в разрезе документов. Для этого нужно нажать правой кнопкой мыши по ячейке с суммой, и выбрать одно из двух предложенных вариантов (см. рис. 6).
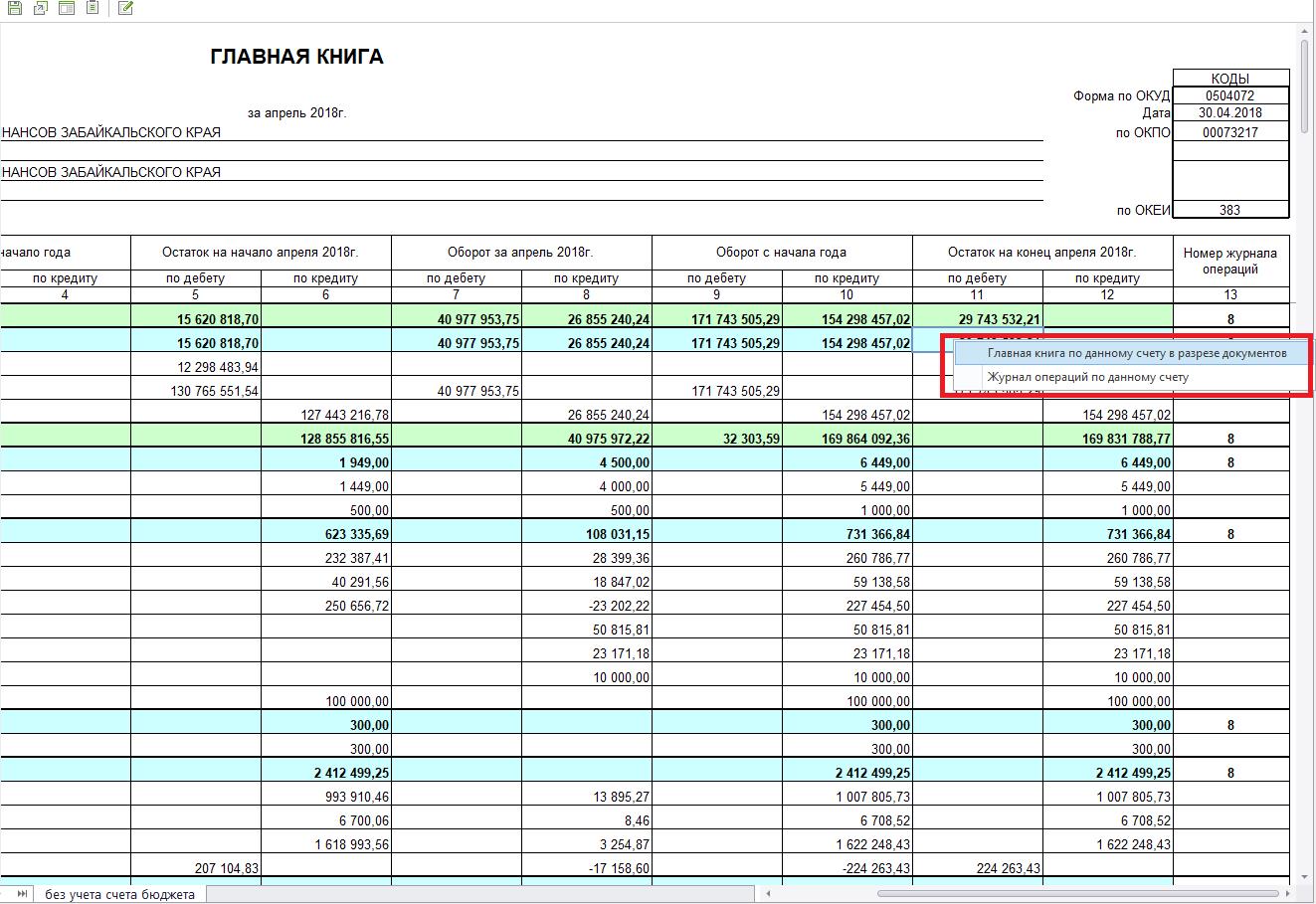
Рисунок 6 – Расшифровка сумм.
